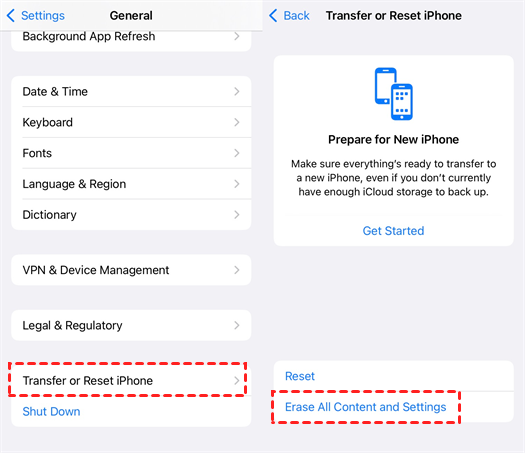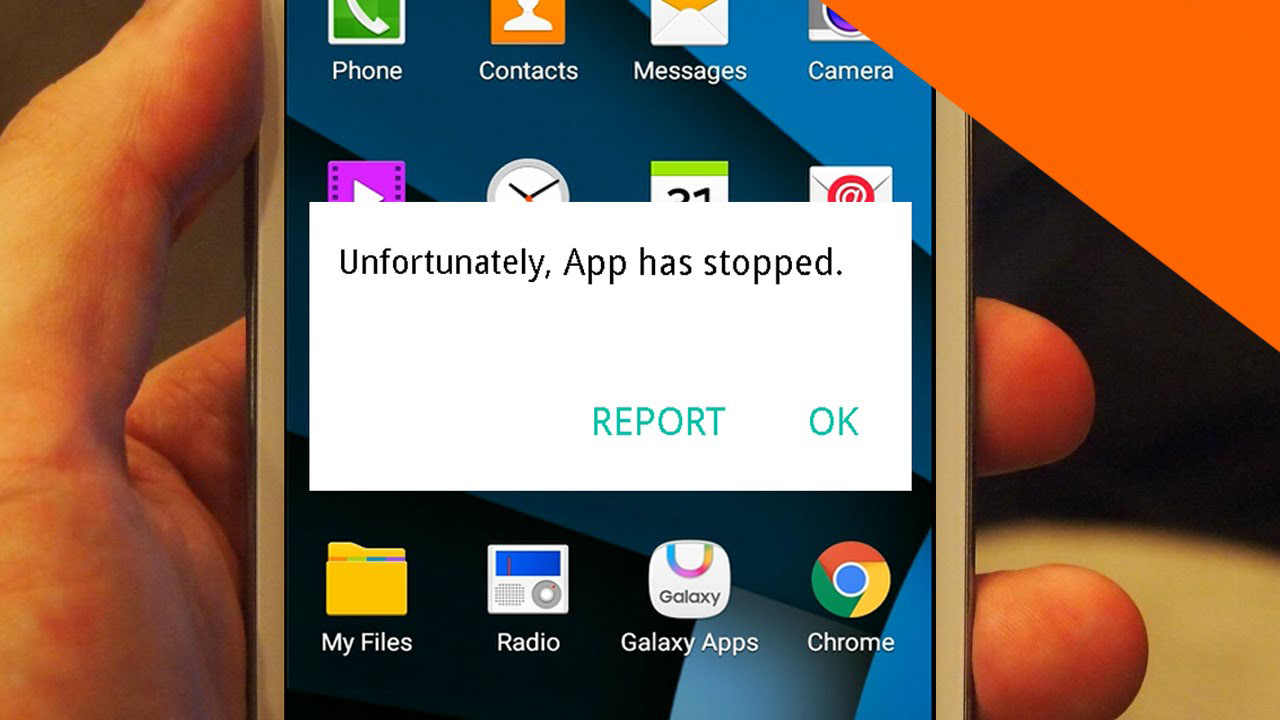
There is nothing more frustrating than having to deal with an app crashing exactly when you need it the most. “Unfortunately, the app has stopped” is one of the most irritating messages. Today we are going to show you how to deal with this problem, and we have prepared a list of solutions.
Check the SD card
Sometimes a corrupted memory card might be to blame. If the card is corrupted, this will also affect any kind of apps that write to the memory card. It is very simple to check this. Just remove the memory card and launch the app. If the application works this time, this means that the SD card was the problem here.
If the SD card is corrupted, you will need a new one. Try to transfer data from your card to your computer so that you will have a backup in case something bad happens in the future.
Reinstall the app
This is one of the simplest solutions. If the app was downloaded from the Google Play Store, uninstall it and then head over to the Play Store and reinstall it. You will find the app in the My apps and games section.
Clear the app storage
In order to clear out the storage of the app you will need to head over to Settings. Go to Apps and Notifications then App info and then scroll down until you find the app that has been crashing. Tap on it and then select Storage. Now you should find the Clear data and Clear cache options.
Try clearing the cache at first, and open the app to see if it launches. If the error is still there you might want to clear data. Remember that this will erase all the app’s data, so this should be a last resort.
Nora Reynolds is a major in biology and a minor in Biological Basis of Behavior, writing about science in general. She also likes to try new gadgets and sports about the AI new era.